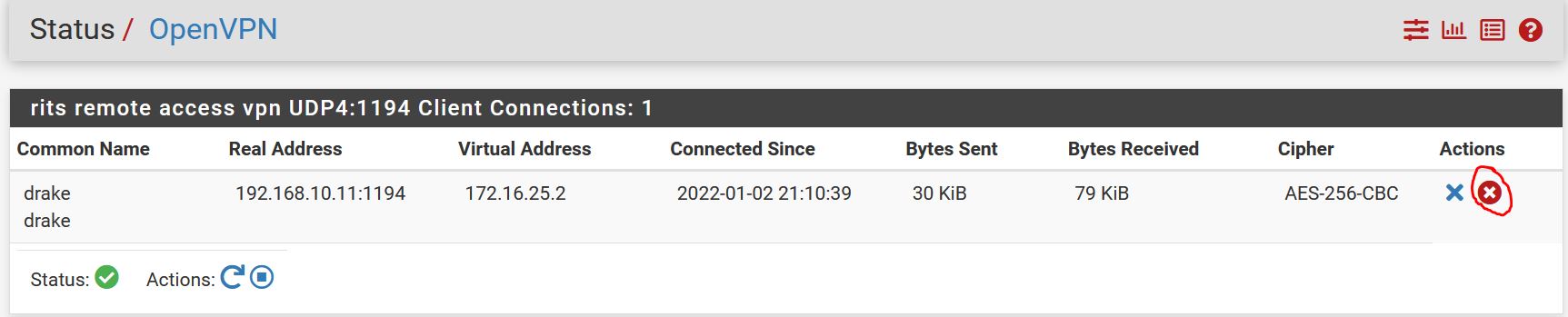Can definitely be a tricky process, especially if Zabbix is new to you. What can I say about Zabbix? Well, a fantastic free monitoring software. Monitor all sorts of parameters on your servers, firewalls (works great with pfsense, hehe), etc and receive email alerts automatically if a problem is detected. Love pulling and tracking data on your system(s) performance? Zabbix will spit out all kinds of graphs and data at you and provide a birds eye view of monitoring system parameters (i.e cpu usage, ram utilization, etc) over time, which can be essential in troubleshooting. I am actually quite new to Zabbix myself and besides the tricky somewhat complex initial setup, loving it so far. We’ll today, I’m here to help you sort through any challenges getting Zabbix 6.0 going on Ubuntu Server 20.04. In fact, I am going to cover how to install both.
First we need to install Ubuntu Server 20.04 LTS
Download the iso from here -> https://ubuntu.com/download/server
In my case, I will be installing this on a VM using Hyper V.
- configure your virtual machine software to boot from the iso you just downloaded
- proceed with installing Ubuntu Server 20.04 LTS. Yes this is a headless (no gui) install in my example which is fine because if the server is literally just running Zabbix, no real need for a GUI
(reference the beginning of video for more details on installing Ubuntu Server)
Installing Zabbix
Now that we have our nifty fresh and clean Ubuntu Server all installed and up and running, it’s time to install Zabbix.
1 ssh to your new Ubuntu Server and prepare to run linux commands the rest of the way to install Zabbix
2 Install Zabbix repositories
sudo wget https://repo.zabbix.com/zabbix/6.0/ubuntu/pool/main/z/zabbix-release/zabbix-release_6.0-1+ubuntu20.04_all.debsudo dpkg -i zabbix-release_6.0-1+ubuntu20.04_all.debsudo apt update NOTE – as in my case, this may not install correctly for you. This was due to a certificate error. You will need to comment out: mozilla/DST_Root_CA_X3.crt
located in /etc/ca-certifiates.conf. Skip to 9:10 in the video for details.
3 Install Zabbix server, frontend, agent
sudo apt-get install zabbix-server-mysql zabbix-frontend-php zabbix-apache-conf zabbix-sql-scripts zabbix-agent4 install sql server
sudo apt-get install mysql-serversudo systemctl start mysql-server5 Create database for Zabbix
sudo mysqlcreate database zabbix character set utf8mb4 collate utf8mb4_bin;create user zabbix@localhost identified by 'password'; Note – put your own password in between those quotes
grant all privileges on zabbix.* to zabbix@localhost;quit;6 import initial schema and data
You will be prompted to enter your newly created password.
zcat /usr/share/doc/zabbix-sql-scripts/mysql/server.sql.gz | mysql -uzabbix -p zabbixWhen running the above zcat command, you will be asked for the db password you created in step 5
NOTE – importing the schema data make take some time to complete and can be confusing as to if it’s actually working or hung. In one case i’ve even seen this take hours, but I just let it run and went to bed. Got up in the morning and it was successful. Not sure what the unique problem was there in that case but I digress. Usually it shouldn’t take more then 5 min max though.There is no confirmation that it completes but be patient and what you want to look for is for the system to return you to the command prompt. That is a sign it completed successfully. Skip to 12:55 in the video for details on this.
7 Configure the database for Zabbix server
(you need to specify the DB password in zabbix_server.conf file)
Edit file located here: /etc/zabbix/zabbix_server.conf
I use VIM to edit files = # sudo vim /etc/zabbix/zabbix_server.conf
Find and uncomment/edit the following line
DBPassword=password <---change to your db password you set in step 5 8 Start Zabbix server and agent processes
Start Zabbix server and agent processes and make it start at system boot.
systemctl restart zabbix-server zabbix-agent apache2systemctl enable zabbix-server zabbix-agent apache29 Configure Zabbix frontend
Connect to your newly installed Zabbix frontend: http://server_ip_or_name/zabbix
Straight forward here but skip to 15:50 in the video for details
If you need help or have any questions at all, feel free to contact me. Hey that’s what I’m here for. I do this!