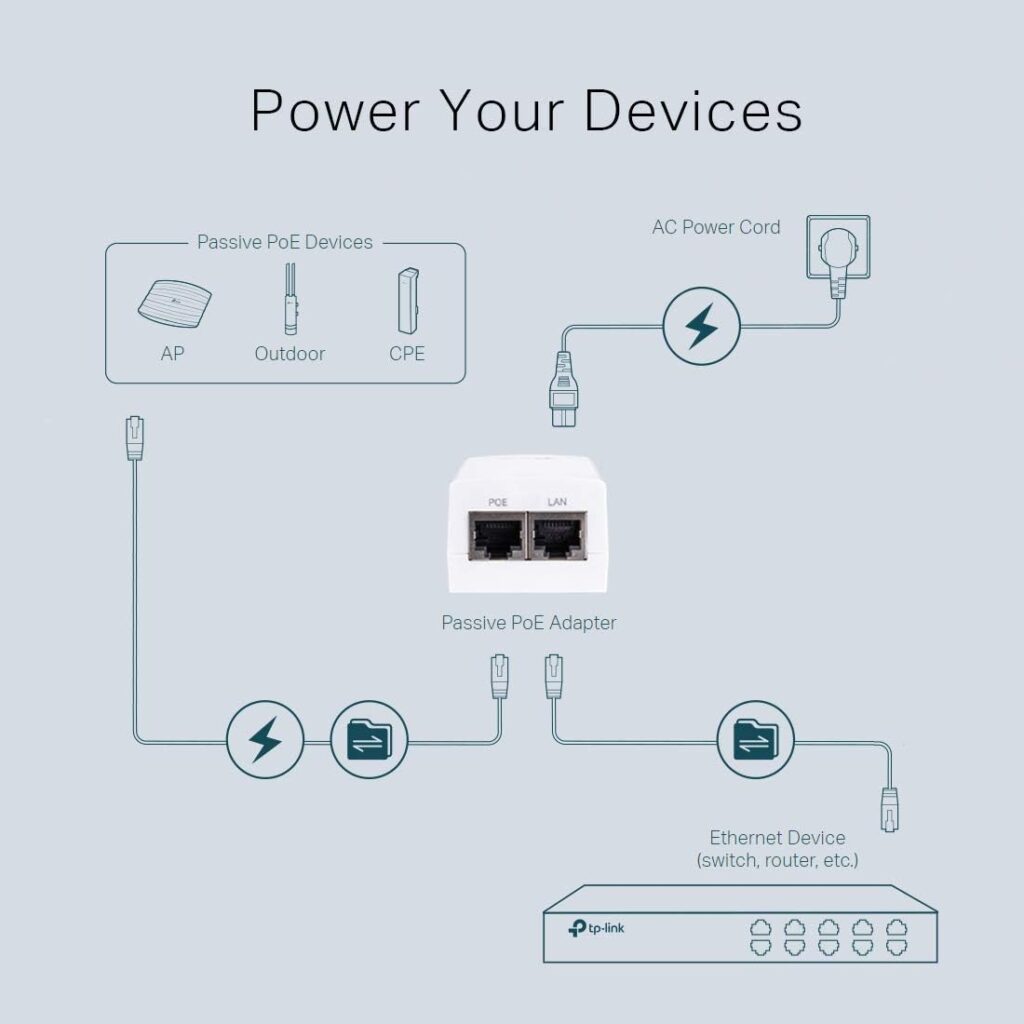Today I will show you how you can monitor your Synology NAS (DSM 7.1) with Zabbix v6.2 over SNMPv3.
Note – These directions are for a setup on a local LAN (not over a WAN) and assume you have a working installation of Zabbix 6.2 running that has bi-drectional reach-ability to a Synology NAS running DSM v7.1
Phase 1 – Setup SNMPv3 on Zabbix server ->
1 – Update repositories and install libsnmp-dev
sudo apt-get updatesudo apt install libsnmp-dev2 – stop snmpd demon
sudo service snmpd stop3 – Create SNMPv3 user authPrivUser on Zabbix server
net-snmp-config --create-snmpv3-user -ro -a SHA -A "myauthphrase" -x AES -X "myprivphrase" authPrivUserMy Example:
sudo net-snmp-config --create-snmpv3-user -ro -a SHA -A "stringbean1" -x AES -X "stringbean2" authPrivUser4 – Start snmpd service
sudo service snmpd startNote – releveant conf files ->
/var/lib/snmp/snmpd.conf
/etc/snmp/snmpd.conf
Testing SNMPv3 user on Zabbix server with these commands ->
snmpget -v 3 -u authPrivUser -l AuthPriv -a SHA -A myauthprhase -x AES -X myprivphrase 127.0.0.1 1.3.6.1.2.1.1.1.0Test to actual host you want to monitor ->
snmpget -v 3 -u authPriveUser -l AuthPriv -a SHA -A myauthprhase -x AES -X myprivphrase <client host ip> 1.3.6.1.2.1.1.1.0Phase 2 – Configure SNMPv3 on Synology
1 – Navigate to control panel>search ‘snmp’ (terminal & snmp > SNMP)
2 – Check mark ‘enable SNMP service’
3 – Check mark ‘enable SNMPv3 service’
4 – Input username ‘authPriveUser’ (note – it is CASE SENSITIVE)
5 – Set protocol to ‘SHA’
6 – Set password (use whatever you set as ‘myauthphrase’ on Zabbix server)
6 – Check mark ‘enable SNMP privacy’
7 – Set protocol to ‘AES’
8 – Set password (use whatever you set as ‘myprivphrase’ on Zabbix server)
Phase 3 – Configure Zabbix host in Zabbix
1 – Download & install SNMPv3 zabbix template
(https://www.zabbix.com/integrations/synology)
2 – Create host in Zabbix
3 – For interfaces, click add>SNMP and change SNMP version to SNMPv3
4 – Change ‘security level’ to authPriv
5 – Set appropriate authentication protocol.
Note -‘authentication passphrase’ = ‘myauthprhase’ and ‘privacy passphrase’ = ‘myprivphrase’
Download template_synology_diskstation_snmpv3